Cara Menggunakan Aplikasi Phonto pada iPhone
Halo Brosis, jumpa lagi dengan saya, kali ini saya akan memberikan sedikit tips tentang aplikasi menulis pada foto pada iPhone yakni Phonto. Menurut saya aplikasi Phonto ini aplikasi terbaik untuk menulis pada foto untuk iPhone karena memiliki beberapa fitur yang sangat berguna ketika kita akan mengisi tulisan pada foto yang kita ambil dengan kamera iPhone kita.
Sebelumnya saya sudah lama memakai aplikasi Phonto ini pada Android, namun ketika saya memakainya pada iPhone ternyata ada beberapa fitur yang tidak bisa didapatkan pada Android. Jadi aplikasi Phonto pada iPhone memiliki fitur lebih banyak dari pada Phonto untuk Android.
Bagi kamu yang sedang bingung untuk memilih aplikasi menulis pada foto untuk iPhone kamu maka saya sarankan untuk memasang aplikasi Phonto ini pada perangkat iPhone kamu dan aplikasi ini bisa kamu untuk secara gratis di App Store. Meski ada banyak aplikasi yang sejenis namun menurut saya aplikasi Phonto ini layak untuk diberi bintang 5 untuk pengembangnya.
Baiklah saya tidak akan berlama-lama lagi, bagi kamu yang sudah punya aplikasi Phonto pada iPhone kamu dan sudah tidak sabar untuk mengisi tulisan pada foto kamu, maka silakan simak cara memakai aplikasi Phonto di bawah ini.
Pertama, silakan buka aplikasi Phonto, nanti akan ada beberapa menu seperti garis tiga, logo kamera dan logo unggah. Silakan tap logo kamera untuk mengambil gambar / foto.
Setelah kamu tap logo kamera maka akan muncul beberapa menu seperti Take Photo, Photo Albums, Plain Image, Restore Previious State dan Cancel.
Sebelumnya saya sudah lama memakai aplikasi Phonto ini pada Android, namun ketika saya memakainya pada iPhone ternyata ada beberapa fitur yang tidak bisa didapatkan pada Android. Jadi aplikasi Phonto pada iPhone memiliki fitur lebih banyak dari pada Phonto untuk Android.
Bagi kamu yang sedang bingung untuk memilih aplikasi menulis pada foto untuk iPhone kamu maka saya sarankan untuk memasang aplikasi Phonto ini pada perangkat iPhone kamu dan aplikasi ini bisa kamu untuk secara gratis di App Store. Meski ada banyak aplikasi yang sejenis namun menurut saya aplikasi Phonto ini layak untuk diberi bintang 5 untuk pengembangnya.
Baiklah saya tidak akan berlama-lama lagi, bagi kamu yang sudah punya aplikasi Phonto pada iPhone kamu dan sudah tidak sabar untuk mengisi tulisan pada foto kamu, maka silakan simak cara memakai aplikasi Phonto di bawah ini.
Pertama, silakan buka aplikasi Phonto, nanti akan ada beberapa menu seperti garis tiga, logo kamera dan logo unggah. Silakan tap logo kamera untuk mengambil gambar / foto.
Setelah kamu tap logo kamera maka akan muncul beberapa menu seperti Take Photo, Photo Albums, Plain Image, Restore Previious State dan Cancel.
- Take Photo artinya kita akan mengambil foto langsung lewat kamera iPhone kita.
- Photo Albums artinya kita mengambil foto yang sudah ada pada album yang ada pada iPhone kita.
- Plain Image artinya kita memakai foto / gambar bawaan dari aplikasi, biasanya warnanya hitam, putih dan juga ada garis-garisnya.
- Restore Previious State artinya membuka proyek kita sebelumnya ketika kamu sudah pernah membuat atau mengisi tulisan pada foto / gambar sebelumnya.
- Cancel artinya membatalkan untuk mengedit gambar.
Silakan pilih salah satu pilihan diatas untuk mengambil foto / gambar, kali ini saya pilih untuk mengambil gambar yang sudah ada pada album. Silakan Tap Photo Album, nanti akan muncul foto yang ada pada album kamu, silakan pilih salah satu foto.
Setelah memilih foto maka akan ada pilihan filter untuk foto yang akan diisi tulisan. Silakan pilih satu filter yang diinginkan atau bisa juga untuk tidak memilih filter. Setelah itu silakan tap done pada pojok kanan atas.
Setelah foto muncul pada aplikasi, silakan tap pada gambar nanti akan muncul menu Add Text, silakan tap Add Text tersebut untuk menambahkan tulisan. Silakan ketik kata / kalimat yang ingin ditambahkan pada foto. Disana kamu bisa mengatur align kalimat, bisa rata kiri, kanan atau tengah. Kamu juga bisa memilih model font yang ada. Selain itu kamu juga menambahkan symbol pada text yang kamu input. Ada juga menu Preset untuk menambahkan tanggal hari itu. Setelah selesai input text silakan tap Done.
Nah pada kata / kalimat yang kita ketik akan ada beberapa menu lagi seperti Text, Font, Style, Size,Tilt, Move, Curve, 3D dan Erase. Dari sekian menu itu akan saya jelaskan beberapa saja karena saya yakin untuk menu yang lain sudah mudah sekali untuk dipahami. Misalnya Text untuk edit tulisan, Font untuk mengganti font, Size untuk mengubah ukuran huruf, 3D dan erase hanya ada pada aplikasi Phonto premium / berbayar.
Baiklah saya akan mulai jelaskan untuk menu Style, pada menu ini ada dua opsi yakni Color dan Style, opsi Color berguna untuk mengubah warna tulisan, menambah stroke, menambah background pada tulisan. Setelah itu ada opsi Style yakni memberikan bayangan pada tulisan, mengubah jarak spasi antara huruf dan juga jarak paragraf pada tulisan dan juga untuk menambah garis bawah pada huruf / kalimat.
Menu Tilt ini berguna untuk memutar kata yang sudah kita ketik pada foto, kita bisa memutar kata-kata itu sampai 360° untuk membuat posisi kata terbalik atau tegak. Sedangkan menu Move berguna untuk menggeser posisi kalimat yang kita taruh pada foto, jadi kita tidak perlu untuk menemukan posisi yang tepat jika kita ingin menaruhnya tepat ditengah-tengah.
Selanjutnya ada juga fitur lain, untuk bisa melihatnya, kamu bisa tap menu garis tiga pada pojok kiri bawah. Setelah di tap maka akan muncul beberapa pilihan menu seperti Add Item, Add Image, Change Theme, Square Crop, Phon.to dan Setting.
Add Item ini berguna untuk menambahkan beberapa symbol bawaan aplikasi pada foto yang akan kita edit ada beberapa pilihan symbol pada aplikasi ini.
Add Image ini berguna untuk menambahkan gambar lagi, nanti akan menumpuk pada gambar yang sudah ada, fitur ini berguna untuk menambahkan watermark pada foto kamu, jika kamu punya logo / watermark dalam bentuk gambar.
Change Theme ini berguna untuk mengubah bentuk dasar dari Gambar yang akan kita isi tulisan, awalnya mungkin berbentuk persegi panjang, dengan menu ini kamu bisa mengubahnya menjadi bentuk bulat, tanda jantung dan lain-lain. Namun ada banyak tema yang masih terkunci dan mungkin hanya tersedia pada aplikasi yang berbayar.
Square Crop ini berguna untuk menambahkan kanvas pada gambar untuk bisa berbentuk persegi.
Phon.to itu jika ditap maka akan mengarahkan kita pada situs dari pengembang aplikasi Phonto ini.
Setting ini berguna untuk mengatur aplikasi Phonto pada iPhone kita, ada beberapa pengaturan yang ada pada menu setting ini.
Jika kamu sudah selesai mengedit tulisan yang akan ditaruh pada pada foto, langkah selanjutnya adalah menyimpan hasil edit kita tersebut pada perangkat sebelum di unggah di media sosial. Caranya adalah silakan tap pojok kanan bawah, setelah itu akan ada beberapa menu pilihan seperti Save Image, Simpan ke File, Save image as PNG dan bisa juga langsung dikirim ke media sosial kamu. Silakan pilih cara kamu untuk menyimpan hasil edit foto kamu dengan Phonto ini.
Nah itulah sedikit informasi dari saya tentang aplikasi menulis di foto untuk iPhone dengan fitur yang lumayan lengkap, semoga bermanfaat dan terimakasih.

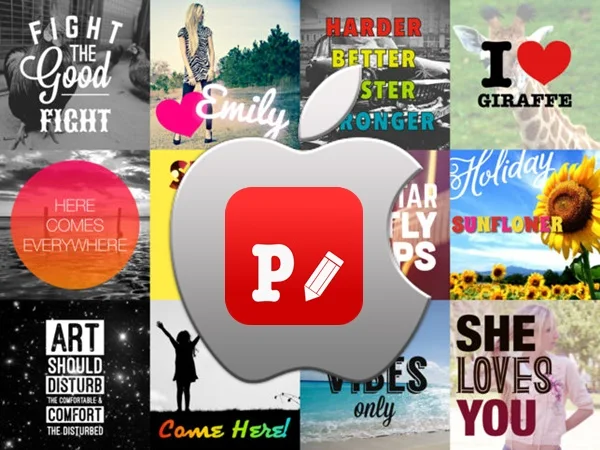

Posting Komentar untuk "Cara Menggunakan Aplikasi Phonto pada iPhone"
Silakan berikan komentar Anda dengan baik, silakan gunakan Bahasa Indonesia dengan baik supaya mudah dibaca oleh pengunjung lain, Jangan ada Spam dan link aktif. Terimakasih